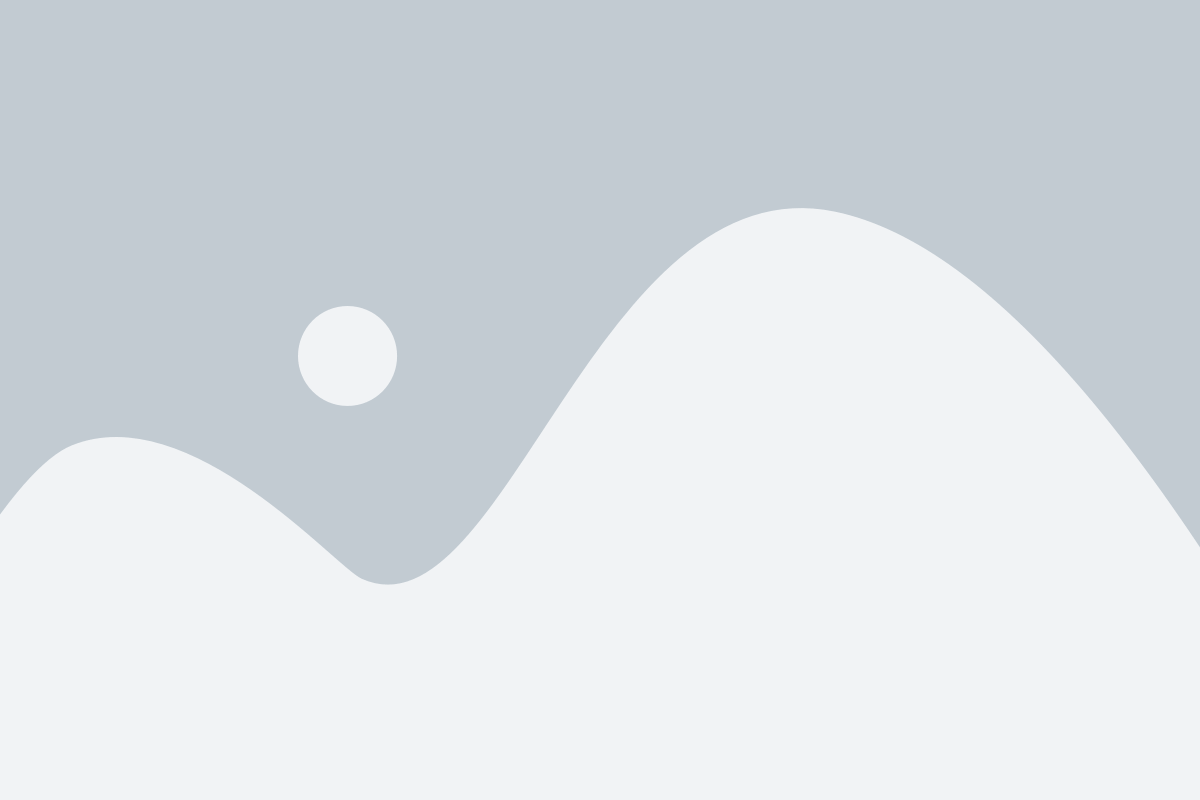Conferences & Webinars
Navigating DMEC’s Webinar Platform
Home / Conferences & Webinars / Navigating DMEC’s Webinar Platform
Navigating DMEC’s Multi-Media Webinar Platform
DMEC delivers all of our webinars through a multimedia online platform, which includes an interactive presentation interface that puts you in control of your viewing experience. To help you make the most of this platform, check out the features and technical tips for the best audio and viewing experience.
Features
Customizable Webinar Console
In the webinar console, all widgets can be resized or moved on the screen as well as opened and closed from the menu at the bottom of the console. Customize your viewing experience to fit your learning style and needs.
Resources Widget
The webinar console features a “Resources” widget, which will include a downloadable link to the PowerPoint presentation and any other relevant content for the webinar.

Continuing Education Widget
Your certificate of attendance and CEU verification/activity ID codes are at your fingertips in the webinar console. To open the “Continuing Education” widget, select the yellow “Continuing Education ” icon from the menu bar.

To earn credit, watch the webinar for the required number of minutes and then download your certificate of attendance which will include CEU verification/activity ID codes for the webinar.
Please note: In the webinar platform, the certificate of attendance is tied directly to your number of viewing minutes. In order to receive continuing education credit, you must watch the webinar for the required number of minutes.
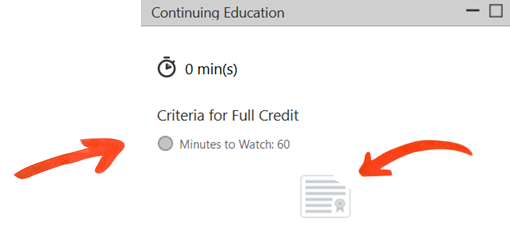
Closed Captioning
DMEC offers live captioning for our webinars. To take advantage of this feature, select the orange “Closed Captioning” icon from the menu bar.

Captions will appear in the widget screen as the presenters speak. To maximize the screen, select the “four arrows” icon at the top of the widget.
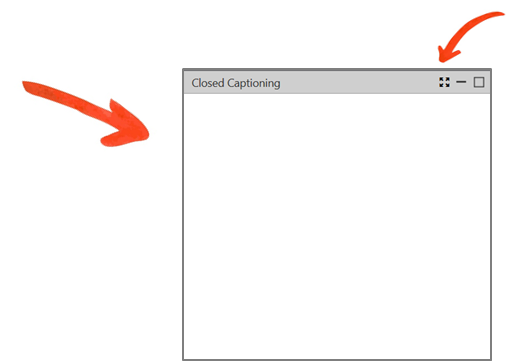
Group Chat
The webinar console features a “Group Chat” widget which will be turned on during each webinar, allowing participants to connect with other attendees and share comments and feedback on the session.
Representatives providing information on behalf of DMEC will be identified with “DMEC” in their name. Please protect your personal information. DMEC does not recommend sharing contact information (i.e., email addresses) in an open forum, and we do not allow solicitation of any attendees who share information through the group chat feature.
To open group chat, select the blue “Group Chat” icon from the menu bar.

To post a message, type it into the box and select the “Submit” button.
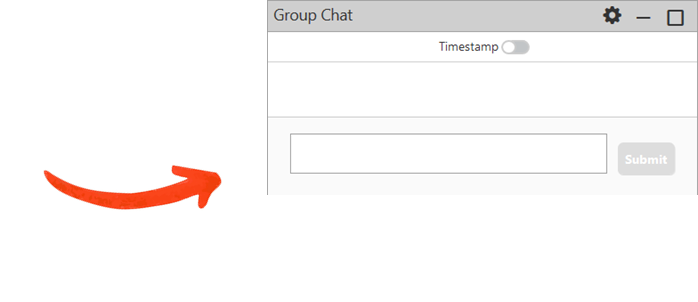
Interactive Elements
Look for live video of the presenters as well as video clips and polling questions during various webinars, creating a rich multi-media viewing experience. Also, the webinar survey will be available through the event for you to share your feedback with DMEC.
Tech Tips
Webinar Audio
All webinar audio will be streamed through your computer speakers. A dial-in phone number is not available with the platform, and attendees must listen to the audio for webinars through their computer speakers. If you will be listening to a webinar from an open area or shared office space, we recommend that you use a headset, headphones, or earbuds to listen in. For the best audio quality, please ensure you use a high-speed internet connection, the latest version of Chrome, Edge, or Firefox, your computer speakers are connected, and the volume is turned up.
Joining a Webinar
Prior to a webinar, you can test your computer for compatibility. We also recommend closing any other programs or browser sessions that could cause bandwidth issues prior to joining a webinar. If you have technical difficulties, please view our event help guide for more information.
You will be required to enter your first name, last name, and email address to enter the virtual meeting lobby, which will open 15 minutes prior to the start of an event. Please plan to enter the email address you used to register for the webinar. You will hear lobby music until the event is live.
During a Webinar
If your slides are behind during a webinar, select F5 on your keyboard to refresh your page. If you need additional help during a webinar, submit your question in the “Q&A” widget, and a DMEC representative will respond.
Questions for the presenters can also be entered in the “Q&A” widget throughout a presentation.
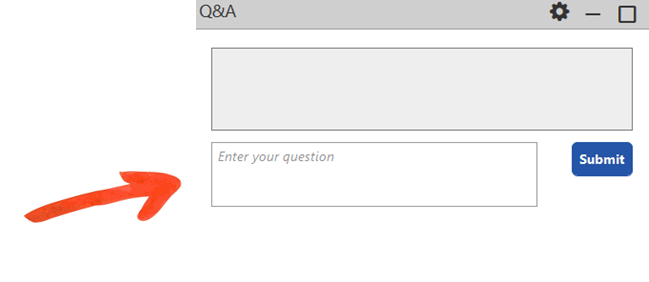
Get Started
To start your journey with DMEC’s webinar platform, register today for one of our upcoming events.